Kindle 4 NT(dokunmatik olmayan) için İpuçları ve Kısayollar
Kindle 4 da diğer Kindle’lar kadar giriş metodu olmadığı için kısayollar ayrı bir önem kazanmakta. Bu yazıda Kindle’ın bu versiyonu için hem bir kaç pratik bilgi verilmekte hem de bilinen kısayollar anlatılmaktadır.
Her sayfada sayfa yenilenmesi nasıl sağlanır:
Not: Bu, yazılım versiyonu 4.0.1 veya daha sonrasını gerektirir.
Ana ekrandayken Menu tuşuna basıp Settings seçeneğini seçin. Ayarlarda 3.sayfaya geçtiğinizde Page Refresh seçeneğini göreceksiniz. “Refresh the E-Ink display with every page turn.” yazacaktır. Aktif hale getirmek için turn on, pasif hale getirmek içinse turn off‘u seçiniz.
Resim Görüntüleyici Nasıl Kullanılır:
Aynen Kindle 3’teki gibi çalışmaktadır. Resimlerinizi oluşturun. Daha sonra bu resimleri sıkıştırılmış bir ZIP dosyasına yerleştirin. Bu ZIP dosyasını Kindle 4’ün documents klasörüne kopyalayın. Bu ZIP dosyası şimdi ana ekranınızda adıyla bir kitap olarak gözükecek ama açtığınızda resimlerinizi gösterecektir. Resimler 600×800 pikselden daha küçük olmalıdır. 520 x 640 çözünürlükle test ettim ve bu boyut iyi sonuç verdi.
Eğer Enable Full Screen Mode (Tam ekran modunu aktive et) seçeneğini seçerseniz 600 x 800 resimler sorunsuz görüntülenecektir. Biraz bulanıklık olabilir ama bir iki sayfa atladığınızda bu kaybolacak ve resimleriniz düzgün görüntülenecektir.
Kindle for PC (K4PC)’den koleksiyonlarınızı aktarmak:
K4 NT üzerinde koleksiyon oluşturmak mümkündür, ama çoğu insan fiziksel bir klavye olmadığı için bu işlemi zahmetli bulacaktır. İyi bir alternatif Kindle for PC (PC için Kindle) programının son versiyonunu kullanmak ve koleksiyonlarınızı burada oluşturmak olabilir. Bilgisayar arayüzü Kindle’lardan herhangi biriyle çalışmaktan çok daha kolaydır. Kindle for PC programında koleksiyonlarınızı yarattıktan sonra, aşağıda anlatılacağı şekilde onları kindle’nıza aktarın.
K4’ünüzde, koleksiyonlarınıza yerleştireceğiniz bütün e-kitaplarınızı indirin ya da usb kabloyla yükleyin. K4’ünüzün ana sayfasına gidin. Aşağı ilerleyin ve Archived Items‘ı seçin. Burada Add Other Device Collections‘ı seçin. Burada koleksiyonlarınızı alabileceğiniz uygun cihazların listesi görüntülenecektir. Kindle for PC yüklü olan cihazı seçiniz. Kindle for PC’de oluşturduğunuz bütün kolleksiyonlar K4’ünüzde oluşturulacak ve her koleksiyonla ilişkili olan bütün e-kitaplarınız ilgili koleksiyona taşınacaktır.
Önemli:Eğer koleksiyonlardaki e-kitapları daha önceden kindle’nıza yüklemezseniz koleksiyonlar boş olarak oluşturulacaktır. Ama e-kitaplar daha önceden kindle’nızda yüklüyse kindle for PC programında olduğu gibi her e-kitap uygun koleksiyona yerleştirilecektir.
Special Offers (Özel Fırsatlar)’dan ayrılmak:

Amazon sayfanızda Manage Your Kindle daha sonra Manage Your Devices sayfalarına gidin. Subscribe yazan sütunda K4 Special Offers(SO) nun yanındaki Edit butonunu tıklayınız. Takip eden ekranlardaki uyarıları izleyin. İşlem tamamlandığında amazona bağlı kredi kartınızdan 30 dolar tahsil edilecektir. Bu K4 SO modelini aldığınızda size uygulanan indirim miktarıdır.
Klavye Kısayolları:
Aşağıda K4 NT için olan klavye kısayollarının listesi bulunmaktadır.
–Ekran görünümünü kaydet: Keyboard tuşuna basın ve basılı tutun daha sonra Menu tuşuna basın. Yaklaşık 5 saniye sonra ekran görüntüsü kaydedilirken ekran kısa bir süre için yanıp sönecek. Ekran görüntüsü .gif formatında documents klasörüne kaydedilecektir. İpucu @Zeebra ya aittir.
–Ekranı yenile:Keyboard tuşuna basın ve tuşu basılı tutun. Aynı anda Back tuşuna basın.
-Klavye Sekmeleri arasında hızlı geçiş: Ekran klavyesi açıkken, sağdaki sekmeye gitmek için Next Page tuşuna soldaki sekmeye gitmek için de Previous Page tuşuna basın.
-Bir harfi büyütmek: Ekran klavyesi açıkken büyütmek istediğiniz harfin üstüne gelin ve Keyboard tuşuna basın ve basılı tutun, daha sonra 5 yollu kontrol tuşunda merkeze basın.Ya da ekran klavyesi açıkken, büyütmek istediğiniz harfin üstüne gelin ve sekmeyi büyük harflere getirmek için Previous Page ya da Next Page tuşlarına basın.
-7 harf atlama: Ekran klavyesi açıkken, Keyboard tuşuna basın ve basılı tutun daha sonra 5 yollu kontrol tuşunda sağ veya sola basın.
-Silme: Ekran klavyesi açıkken, Keyboard tuşuna basın ve basılı tutun daha sonra Kindle’nızın sağındaki Previous Page butonuna basın.
-Boşluk: Ekran klavyesi açıkken, Keyboard tuşuna basın ve basılı tutun daha sonra Kindle’ın sağ tarafındaki Next Page tuşuna basın.
-Sağa Kayma: Ekran klavyesi açıkken, Keyboard tuşuna basın ve basılı tutun, daha sonra Kindle’nızın solundaki Next Page tuşuna basın.
-Sola Kayma: Ekran klavyesi açıkken, Keyboard tuşuna basın ve basılı tutun, daha sonra Kindle’nızın solundaki Previous Page tuşuna basın.
(Bu yazı reprep tarafından bu sayfa (ingilizce) baz alınarak yazılmıştır.)

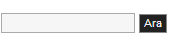


Kindle 4e bilgisayar aracılığıyla attığım kitapların yanında new yazmıyor.. çok fazla kitap olduğunda hangisini okuduğumu ayırt edebilmem için ne yapmam gerekir..okundu diye işaret koyabilirmiyim ya da okudğum kitapları arşive nasıl atabilirim.
Mikail KARACA
12 Mart 2012 at 01:52
Kindle’da koleksiyon oluşturulabiliyor. Bunun için Menu> Create New Colections ile yeni bir koleksiyon oluşturun. Sonra bu koleksiyon üzerinde Beş-Yönlü-Tuş’taki sağa basın. Açılan ekrandaki “add-remove items”ile kitaplarınızı bu koleksiyona ekleyip çıkartabilirsiniz. Bir kitapı birden çok koleksiyonun içine ekleyebilirsiniz.
Bir kitabı bir koleksiyona ekleyip çıkartmak için kitap üzerinde Beş-Yönlü-Tuş’taki sağa basııp açılan ekranda “Add to Colection” seçeneğini seçin.
Arşiv yanlızca amazon maili yoluyla gönderilmiş dökümanlar için çalışıyor. Size kitaplaınızı depolama için Calibreyi öneririm. Calibre’de de kitapları etiket ile işaretleme mümkün.
thomass
12 Mart 2012 at 02:15
iPad’de olduğu gibi elimizde bulunan kitapları isimleriyle değil de kitap kapaklarıyla görmemiz mümkün mü?
senefro
27 Mart 2012 at 23:43
Kindle içinden bunu yapmanın bir yolu yok henüz.
thomass
27 Mart 2012 at 23:50
kindle ıma 100lerce kitap attım ve bu kitapları koleksiyon yapmam gerekiyor ama bunu PC den yapmak istiyorum.. kindledan teker teker seçmek çok zahmetli oluyor.. bunun bir yolu varmıdır?
Mikail Karaca
05 Mayıs 2012 at 01:16
Bu programı kullanabilirsiniz: http://goo.gl/LI1Is
thomass
05 Mayıs 2012 at 10:38
Resim dosyası açamıyorum, yukarıda belirttiğiniz gibi zipleyip documentse kaydettim ama yine görmedi
busra nur
01 Ağustos 2013 at 23:51
Bu yöntem en azından Kindle Touch’da işe yarıyor. alternatif olarak documents yanında images ismiyle bir klasör açıp resim dosyalarını o klasör içinde oluşturacağınız klasörler içine kopyalamayı deneyin.
thomass
02 Ağustos 2013 at 08:56